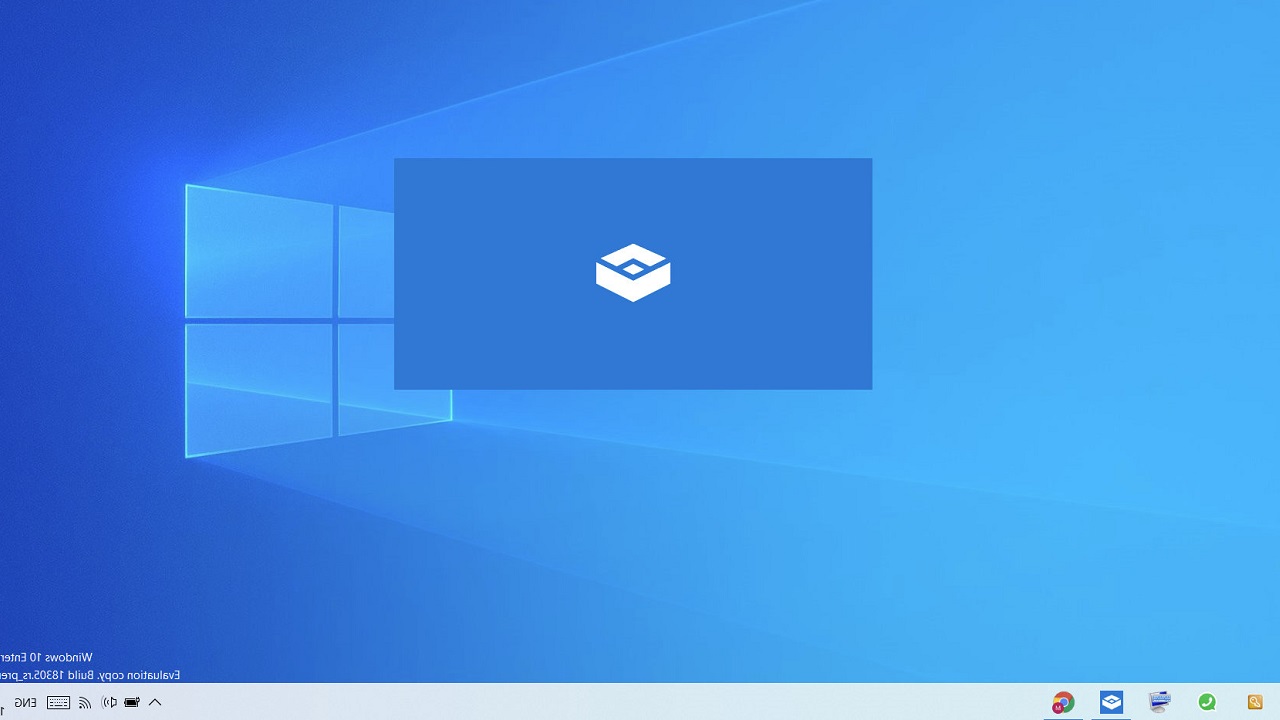
Las múltiples características que se han ido adicionando con cada actualización del sistema operativo de Microsoft probablemente no sean necesarias para la mayoría de usuarios, y es por ello que existen funciones que, a pesar de llevar varios años disponibles, son completamente desconocidas. Una de ellas se llama Windows Sandbox.
Windows Sandbox se trata básicamente de un entorno de escritorio ligero para ejecutar aplicaciones de forma aislada y completamente segura. La ventaja de poder probar un software instalado dentro del entorno de Windows Sandbox es que puede ejecutarse por separado de la máquina “host” y no deja ningún tipo de consecuencias al ordenador de cara al futuro.
Cómo habilitar Windows Sandbox y sus requisitos
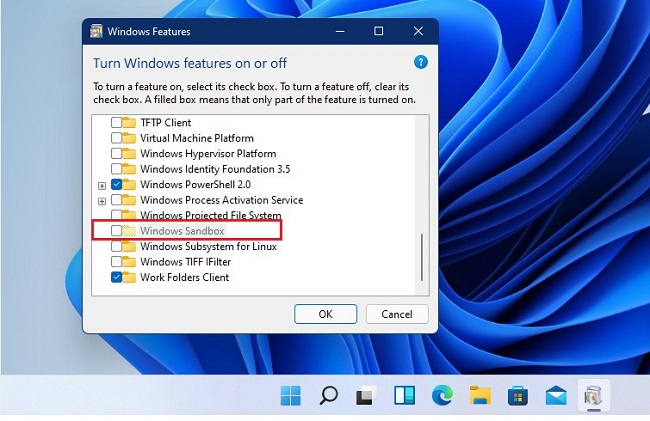
Windows Sandbox es compatible con la mayoría de equipos actuales
Las ventajas de tener acceso a una caja de arena temporal en Windows es que todo lo instalado y realizado durante esa sesión se elimina al cerrarse, incluyendo tanto el software como los archivos y el estado. Los usuarios acceden a una nueva instancia de la zona de pruebas cada vez que se abre la aplicación, mientras que a partir de Windows 11 Build 22509, los datos personales persistirán a través de un reinicio iniciado desde dentro del entorno virtualizado de forma que sea posible probar aplicaciones que requieren que el sistema operativo se reinicie tras instalarse.
Asimismo, vale recalcar que todo el software instalado en el host no se encuentran disponibles directamente en la zona de pruebas, por lo que si se necesitan aplicaciones específicas disponibles dentro del entorno de Windows Sandbox, deben instalarse explícitamente dentro del mismo espacio virtual.
Los interesados en hacer este tipo de pruebas solo necesitan tener ordenadores con versiones de sistema Windows 10 Pro, Enterprise o Education con la compilación 18305 en adelante o Windows 11 (actualmente no es compatible con la edición Home). A ello se le debe sumar tener al menos 4 GB de memoria RAM, un 1 GB de espacio de almacenamiento libre en el disco (se recomienda tecnología SSD), arquitectura AMD64 o ARM64 y por lo menos procesador de dos núcleos (se recomiendan cuatro núcleos con hyperthreading).
Finalmente, para su acceso se debe tener en cuenta que si se está empleando un ordenador físico hay que tener las capacidades de virtualización habilitadas en el BIOS. En el caso de una máquina virtual, se tiene que ejecutar el siguiente comando de PowerShell para habilitar la virtualización anidada:
Set-VMProcessor -VMName \ -ExposeVirtualizationExtensions $true
Posteriormente, desde la barra de búsqueda en la barra de tareas se tiene que escribir “Turn Windows Features on” o “Turn Windows Features off” para activar o desactivar la función. Entre las opciones que aparecerán hay que tocar sobre Windows Sandbox y luego Aceptar, además de reiniciar el equipo si se lo solicita. En caso de que Sandbox no se encuentre en dicha lista, significa que el ordenador no cumple con los requisitos para ejecutar esta herramienta.
Vía / Microsoft







