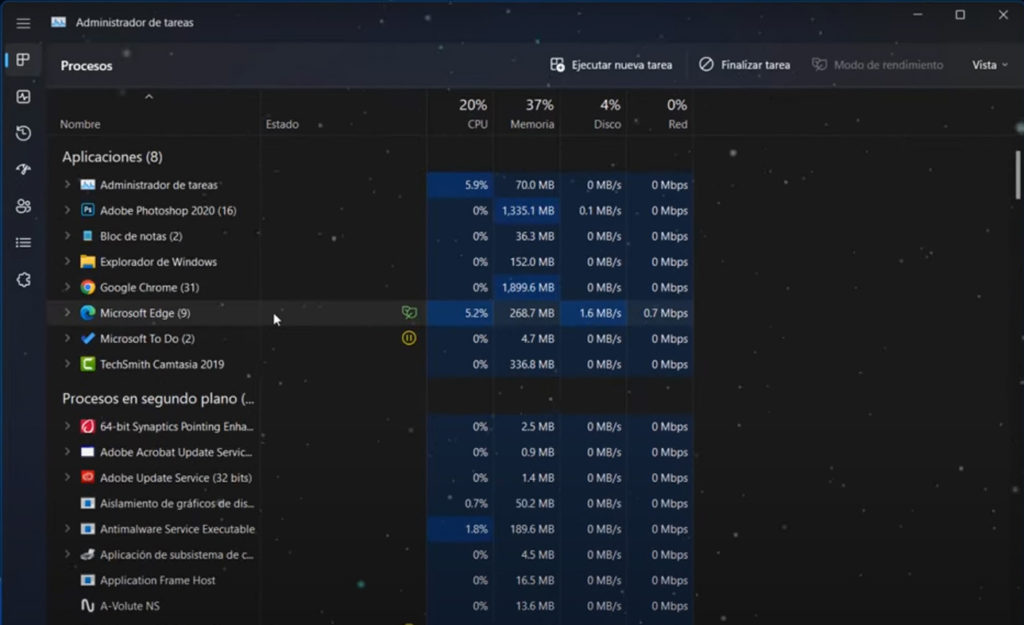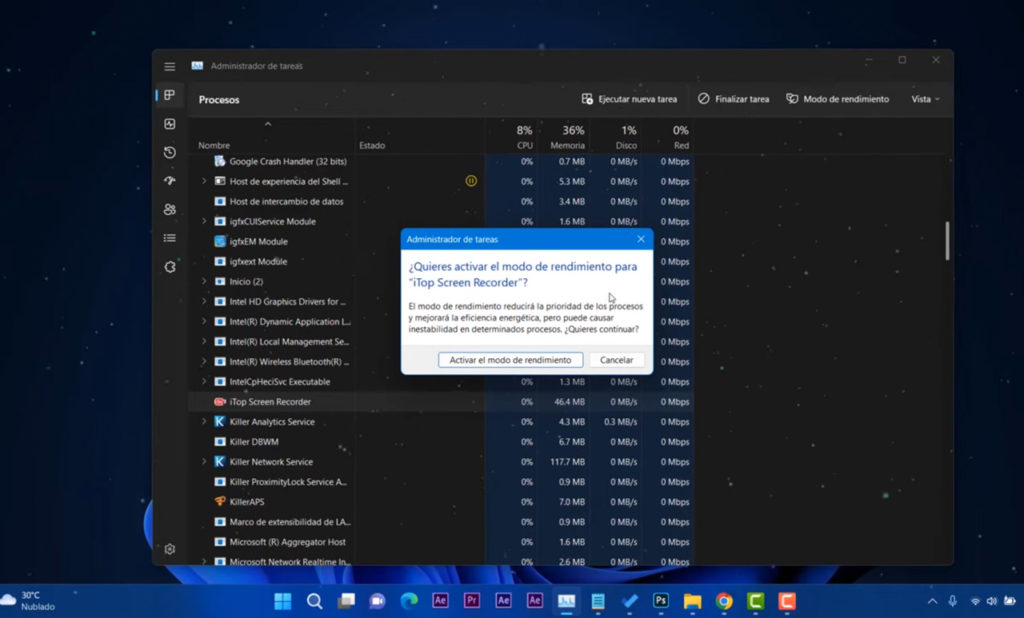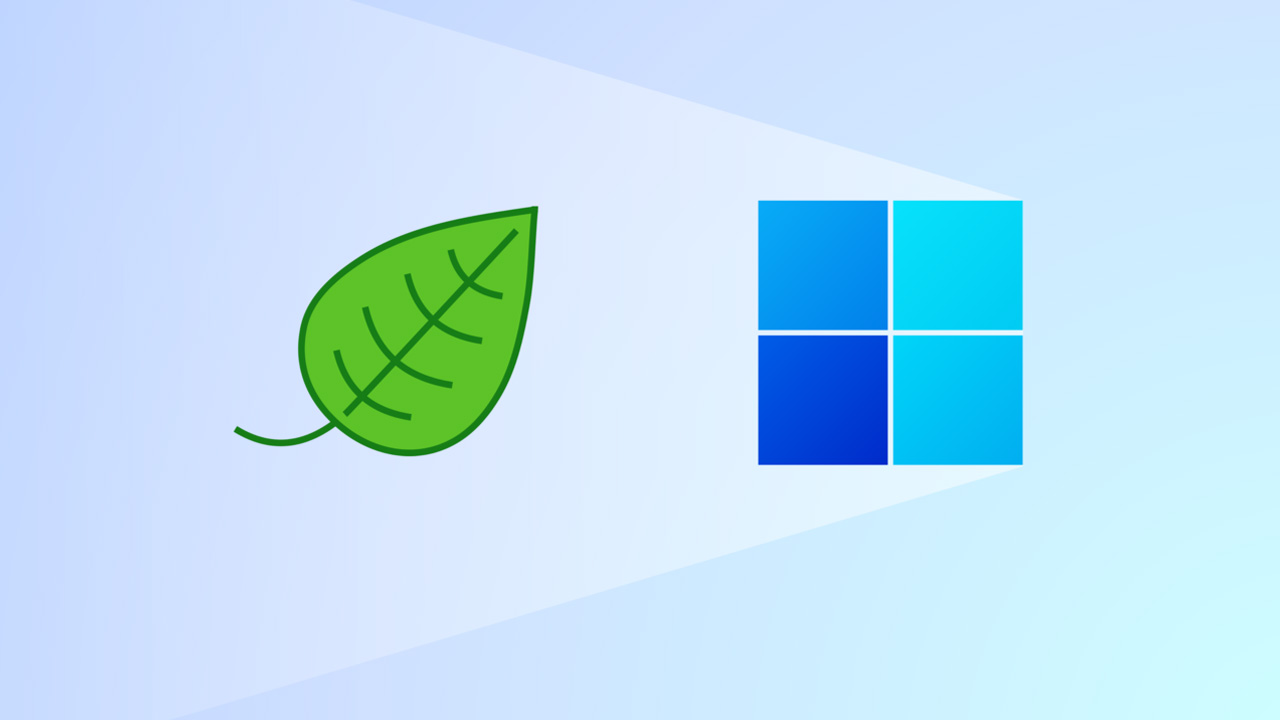
La versión 22H2 para Windows 11 ya debería estar disponible para todos a estas alturas, y lo cierto del asunto es que esta actualización del sistema operativo de Microsoft trae consigo una característica que se anunció con bastante antelación. Estamos hablando del modo de eficiencia, también conocido como modo de rendimiento dentro del propio Windows.
Esta es una función incorporada al administrador de tareas que básicamente sirve para limitar el consumo de recursos de programas, aplicaciones y ciertos servicios cuando están en segundo plano; de esta manera se destina el CPU, RAM, GPU y uso de disco a las aplicaciones que sí estamos usando en el momento.
Naturalmente, esto debería ayudar a mejorar el rendimiento del sistema, así como también a reducir el consumo de la batería y la temperatura en caso de que estemos usando un portátil; todo esto sin necesidad de recurrir a un programa de terceros o de tener que abrir el administrador de tareas para finalizar procesos uno por uno.
A diferencia del último método, el modo de rendimiento no mata los procesos completamente, algo que podría causar inestabilidad del sistema. En su lugar, quedan en un estado donde se les da mucha menos prioridad y no consumen activamente recursos del sistema. Esto también ayuda a volver a ellos rápidamente.
Así se activa el modo de eficiencia en Windows 11 22H2
El modo de eficiencia de Windows 11 requiere activarse para cada aplicación de manera particular, aunque por defecto ya viene activo para ciertas apps nativas de Windows, como por ejemplo el navegador Microsoft Edge.
Entrando en detalles, para activarlo hemos de hacer lo siguiente: abrir Administrador de tareas > Procesos > seleccionar la aplicación o proceso en cuestión > tocar el botón ‘Modo de rendimiento’ ubicado en la parte superior derecha, y confirmar nuestra decisión en caso de lo que lo solicite.
Sabremos que está funcionando cuando aparezca el ícono de una hoja en la columna de estado correspondiente a la aplicación.
Nuevamente, hemos de activar el modo de manera individual para cada app/servicio y habrá algunos casos donde no estará disponible la opción (como procesos vitales para Windows 11). El proceso para desactivar el modo de eficiencia es exactamente el mismo, solo tendremos que ubicar la app donde la habíamos activado previamente.
Vía | Microsoft