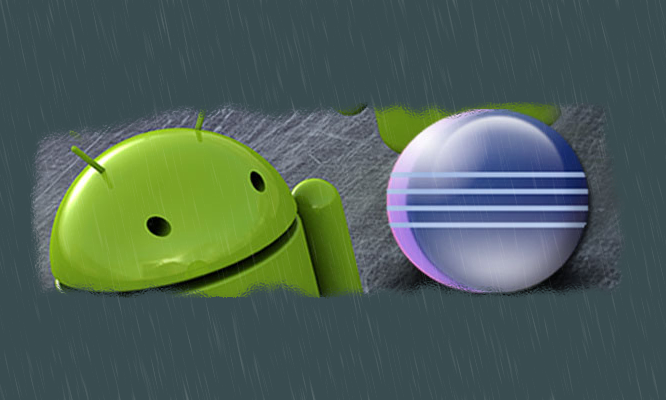
Hoy os vamos a explicar, lo que para nosotros es la mejor forma de desarrollar aplicaciones para Android desde un ordenador Mac y su sistema OSx, y probablemente, la manera mas eficiente y rápida de desarrollar para Android desde cualquier entorno. La clave está en Parallels Desktop.
¿Que necesitamos para desarrollar aplicaciones Android desde Mac?
- Un ordenador Mac con cualquier versión reciente de OS X.
- Entorno de desarrollo para Android, que puede ser Eclipse o Android Studio. Nosotros actualmente trabajamos con eclipse por la compatibilidad que nos da con el NDK para programar a bajo nivel. También tener la JDK de Java instalada.
- Parallels Desktop para emular una máquina virtual Android. Aunque este programa es un poco caro, os aseguro que merece la pena si os dedicáis al desarrollo Android profesionalmente.
- Una imagen de Android x86 con la funcionalidad Ethernet activada. Os dejo un enlace a una imagen ISO que funciona correctamente, ya que no es fácil encontrarlas.
¿Qué ventajas obtendremos?
Todos sabemos cuando comenzamos a desarrollar aplicaciones para android, que es un infierno cada vez que queremos lanzar el emulador desde eclipse. Es lento, funciona a pedales (con la cadena oxidada también) y suele quedarse colgado de vez en cuando. Es por esto que utilizamos Parallels Desktop. Parallels Desktop no es más que un programa que nos permite ejecutar otros sistemas operativos, y en nuestro caso, Android dentro de nuestro mac.
Nuestra máquina virtual Android funcionará muy rápida, sin lags, sin cuelgues y arrancará muy rápido. Podremos conectar Eclipse o Android Studio a la máquina virtual por un puente de red de una forma muy sencilla y utilizarla para desarrollar. Además, otra de las ventajas, es que si desarrollamos «conectando dispositivos OTG a través del microUSB«, Parallels es capaz de conectar un dispositivo USB desde el Mac directamente a la máquina virtual Android sin pasar por medio por OS X.
Muy bonito, ¿pero cómo se hace?
Esta guía la vamos a explicar con Eclipse, pero también se puede realizar con Android Studio. No vamos a profundizar en la instalación de Eclipse, si no en como enlazar la máquina virtual Android con Eclipse.
- Instalar el entorno de desarrollo eclipse y la SDK de Android (también el plugin ADT de Eclipse). En los siguientes enlaces tenéis la documentación oficial para hacerlo y enlaces de descarga.
Descarga Java JDK.
Descarga de Eclipse.
ADT y SDK Bundle. - Instalar Parallels Desktop (Versión 10 en Yosemite).
- Instalar la máquina virtual Android que hemos descargado anteriormente.
- Crear una nueva máquina virtual en Parallels seleccionando la imagen de Android descargada. Cuando Parallels te pregunte por el tipo de máquina, puedes indicarle Android o simplemente «Otras/Linux».
- Ahora comienza la instalación de Android. Seleccionar Installation en la pantalla de arranque.
- Crear las particiones. Seleccionar Create/Modify partitions y las siguientes opciones: New -> Primary –> Bootable (set partition bootable) –> Write
- Selecciona el formato de la partición que acabamos de crear en ext3.
- Finaliza la instalación respondiendo a las siguientes preguntas:
Do you want to install boot loader Grub -> yes
Make System directory read/write -> yes
Create a fake sdcard -> yes -> set sdcard size
Reboot
- Configurar la máquina android compartiendo la conexión a internet (Shared Network).
- Iniciar la máquina Android, ir a ajustes de red y en la configuración Ethernet seleccionar DHCP.
- Abrir el terminal de Android (viene instalado por defecto con la versión que hemos descargado) y obtener la dirección ip local de eth0 con el comando «netcfg».
- Ahora ya podemos conectar nuestra máquina virtual Android a ADB, para ellos ejecutamos los siguientes comandos:
- export PATH=${PATH}:/ruta_completa/a_platform-tools/ (para poder ejecutar el comando adb)
- sudo adb connect ip_android_eth0 (para conectar)
- sudo adb devices (para comprobar que esté bien conectado)
- Ya podemos ejecutar nuestros programas desde eclipse en nuestra máquina virtual de una forma rápida.
En OSx Yosemite existe un bug en el cuál la máquina virtual no aparece en la pantalla de selección de eclipse. Solo es un bug visual, que se soluciona cambiando el ancho de alguna de las columnas.
Fuente: http://adndevblog.typepad.com/cloud_and_mobile/2012/06/android.html

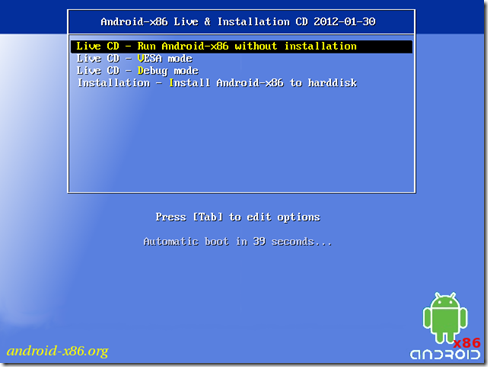
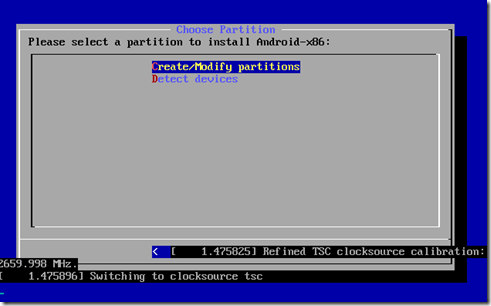
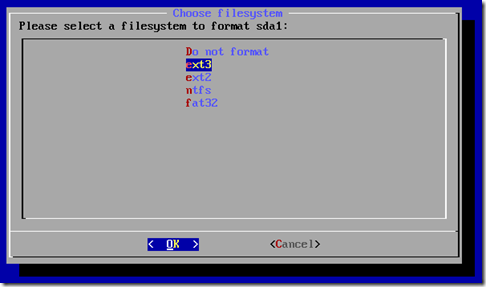
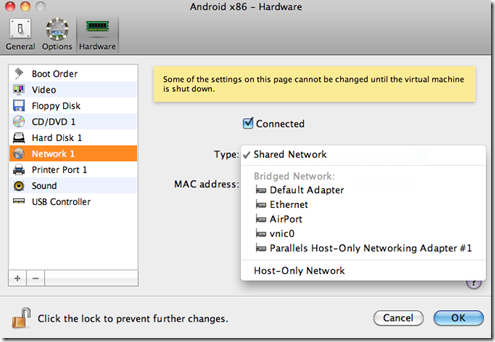
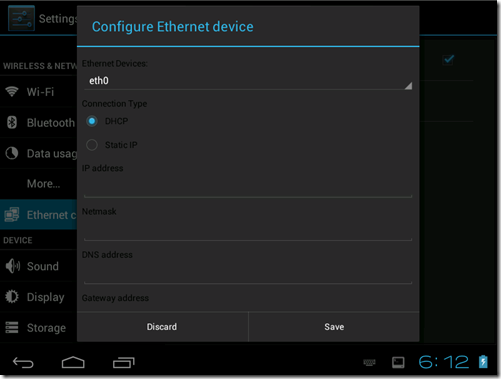

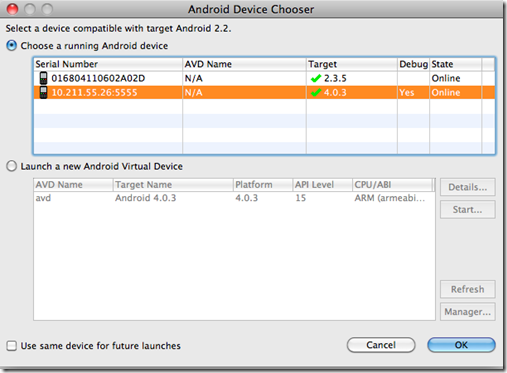







Buenas, tengo que hacer una app para una práctica, me gustaría saber en eclipse como hacer para que dentro del layout me permita arrastrar los «objetos» como yo quiera sin que me ponga limites en márgenes o se superpongan los objetos. No consigo ponerlo bien.
Un saludo.