
La Serie Mate 30 de Huawei se presentó el pasado mes de septiembre en la ciudad de Múnich. Hoy, 18 de noviembre, salen al mercado español. En mis manos ya tengo el Huawei Mate 30 Pro desde hace algunas semanas y, por supuesto, una de las primeras cosas que he hecho con él ha sido tratar de instalarle los famosos servicios de Google. Como sabéis, este dispositivo no cuenta con los GMS y en su lugar incorpora los HMS (Huawei Mobile Services), que permiten tener el terminal plenamente operativo pero que, en la práctica, todavía no es un sistema que pueda satisfacer 100% al usuario medio occidental. Tenemos una gran dependencia de Google, aunque no nos guste reconocerlo. Por esto, en este artículo te quiero contar cómo he instalado los Google Play Services en el Huawei Mate 30 Pro.
Si te has comprado este smartphone o te gustaría hacerlo, ¡adelante! Que no te eche para atrás el hecho de que no venga con los servicios de Google preinstalados porque tiene solución, aunque eso sí, te puedes encontrar con ciertas limitaciones, como la incompatibilidad con Google Pay o con algunas apps concretas.
¿Cuánto tiempo me ha llevado y qué he necesitado para instalar los Google Play Services en el Huawei Mate 30 Pro?
Antes de contarte cómo se hace, quiero explicarte cuál es mi perfil de usuario. Me encanta la tecnología, a nivel usuario la domino muy bien, pero nunca he rooteado ningún terminal ni he pasado más allá de eso, un uso «normal». ¿Qué quiero decir con esto? Que no hace falta ser un hacker o disponer de conocimientos avanzados de informática para poder instalar este paquete.
En mi caso, he tardado una hora en hacerlo. El proceso, si no hay ningún tipo de complicación, no debería durar más de 20 minutos. Tuve que restaurar un par de veces porque no conseguí hacerlo hasta la tercera vez, seguí dos tutoriales distintos y a los dos les faltaba un dato que sin él hacía imposible el funcionamiento.
Y por último, ¿qué he necesitado? Por un lado, la carpeta GAPPS proporcionada por el compañero Eloy Gómez, un ordenador, un dispositivo de almacenamiento externo (USB OTG o NMCard, en mi caso he optado por esto último y por tanto también he necesitado un lector para introducirla en mi PC), conexión a internet y un poquito de tiempo y paciencia.
Tutorial para instalar los Google Play Services en el Huawei Mate 30 Pro
Lo primero que tienes que hacer es descargar la carpeta GAPPS que te hemos enlazado anteriormente y descomprimirla. Esta carpeta descomprimida la copiamos en el sistema de almacenamiento externo elegido y lo pinchamos en nuestro móvil.
Para instalar los Google Play Services en el Huawei Mate 30 Pro vamos a archivos, seleccionamos GAPPS – Necesario e instalamos la apk de Lzplay. Una vez que termine, le damos a Listo (nunca a abrir).
Ahora tendremos que ir a Ajustes – Copia de Seguridad. Aceptamos los permisos de Huawei Backup y buscamos nuestro almacenamiento externo para hacer ahí la copia. Pulsamos de nuevo en Copia de seguridad y seleccionamos los archivos que debemos copiar, solo los ajustes de sistema y en aplicaciones y datos, la app Lzplay (la verás con un nombre chino y el icono de una G). Aceptamos para hacer la copia, marcamos la casilla para cerrar las apps en segundo plano y nos pide una contraseña. Muy importante poner esta: a12345678. Nos pregunta si queremos añadir una respuesta de seguridad, pulsamos en omitir y esperamos a que termine.
El siguiente paso es regresar a la raíz de nuestro almacenamiento externo, pulsar en Archivos y en la carpeta Necesario seleccionar y copiar info.xml y com.lzplay.helper.tar. Copiamos, regresamos a la raíz Archivos – Almacenamiento externo y pegamos en Huawei – Backup – CarpetaMate30 (o el nombre de tu dispositivo) – BackupFiles1 – Fecha. Pegamos y reemplazamos los archivos existentes.
Ahora volvemos a la parte de Copia de seguridad y restauramos la copia creada. Ojo, porque habrá cambiado la fecha del día de hoy por el 4 de octubre. Es normal. Selecciona esa e indica la contraseña a12345678. Restauramos y ya lo tenemos casi listo.
Vamos al escritorio y abrimos la app que se nos ha instalado con una G (lzplay). Permite accesos, dale al botón azul y a activar y rápidamente (importante hacerlo rápido, porque hay tiempo), ve de nuevo a Archivos – Almacenamiento externo – GAPPS – EMUI 9.1.1 e instala todas las apps que ahí aparecen, sin abrir ninguna y en el orden en el que están.
¡Y listo! Una vez hecho esto verás que ya tienes Play Store en tu escritorio. Ya deberías tener los servicios de Google funcionando con normalidad.







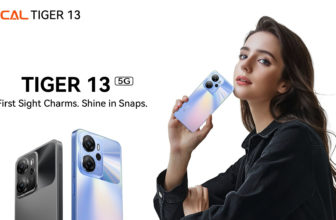

No la he recibido
Ok.
Necesito tener gogle play en mi equipo