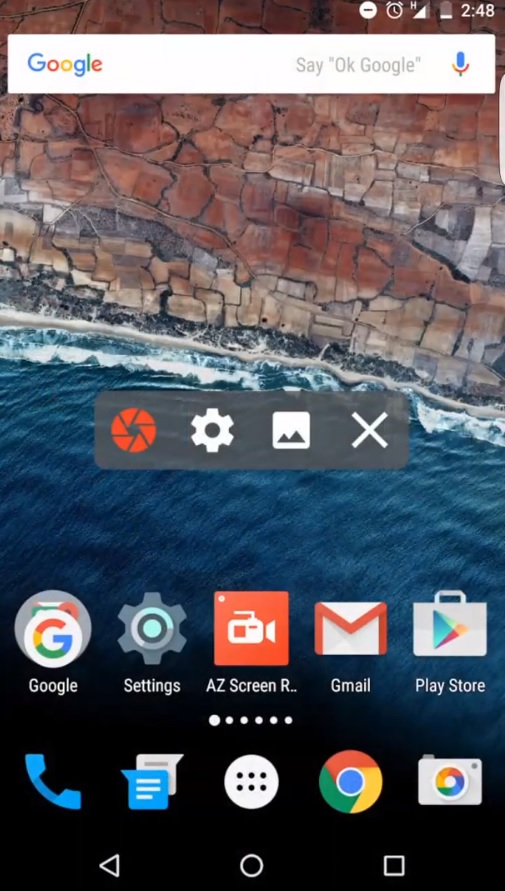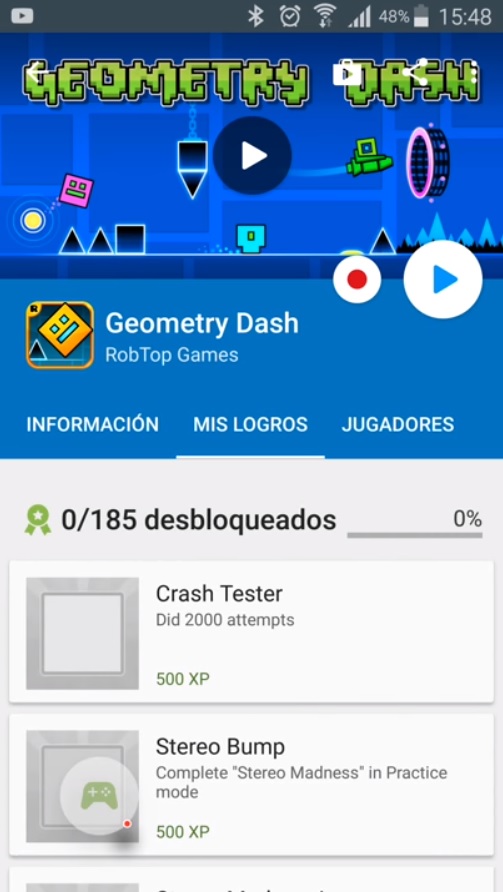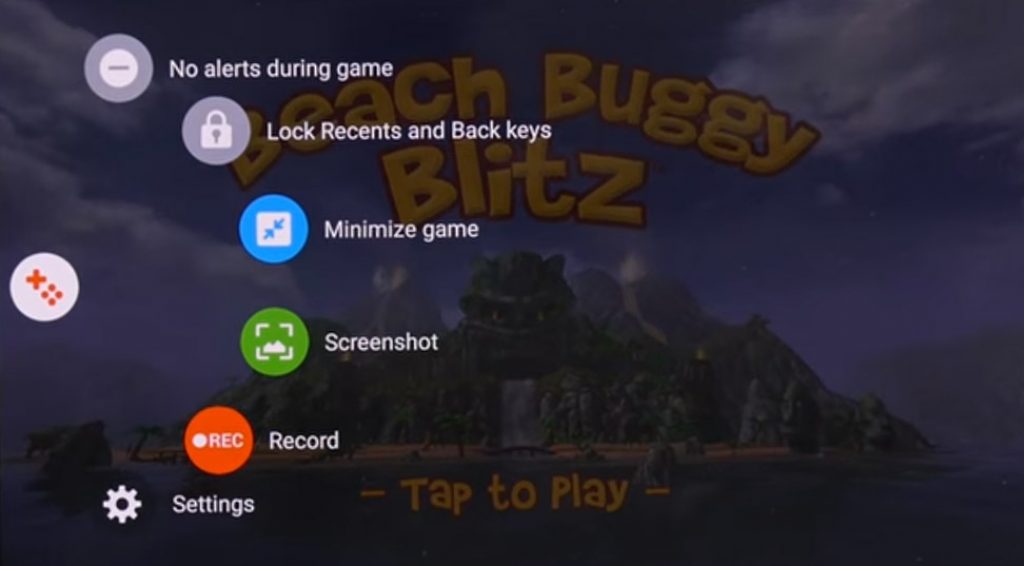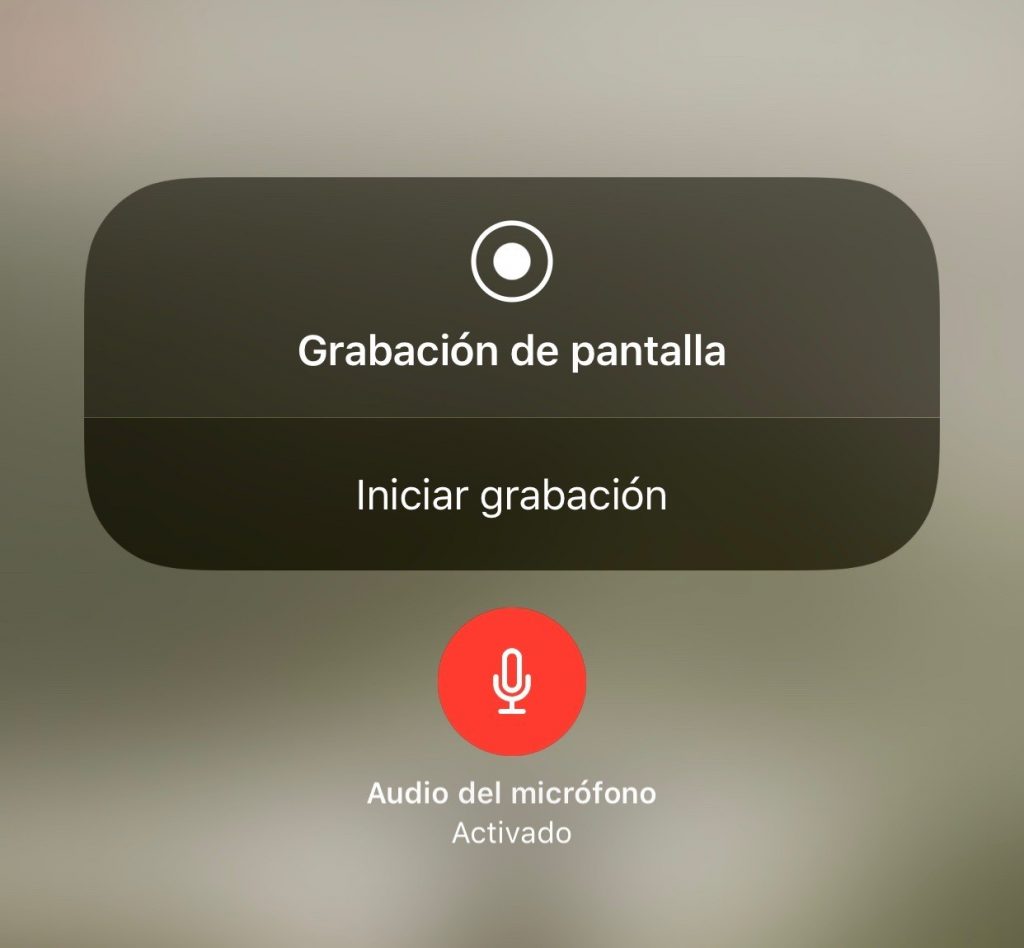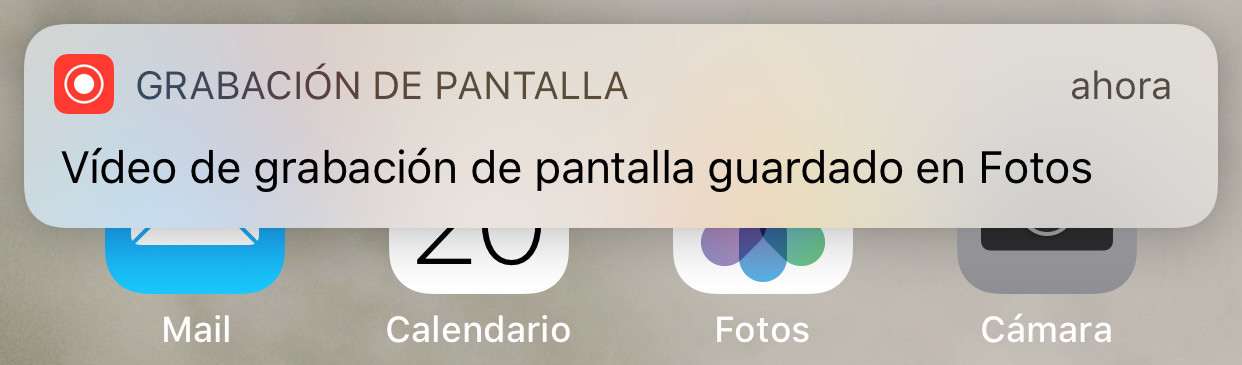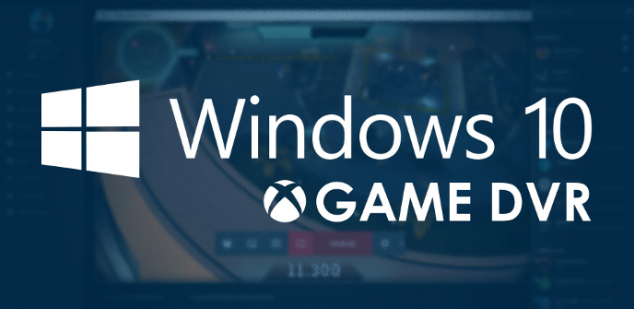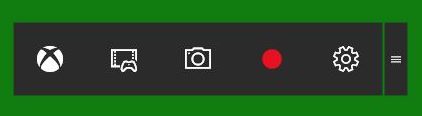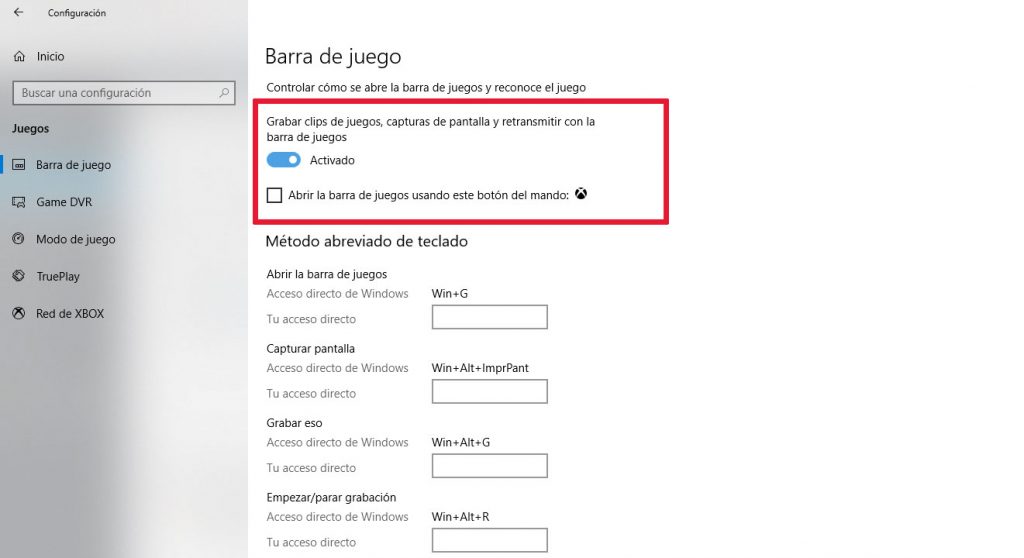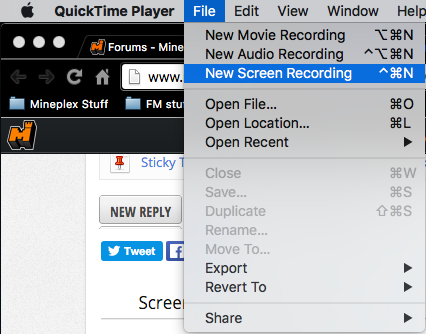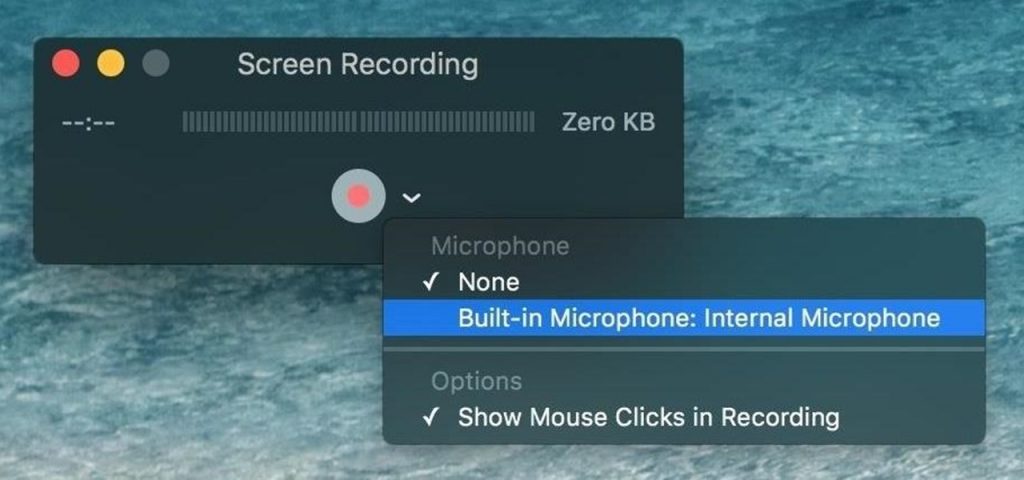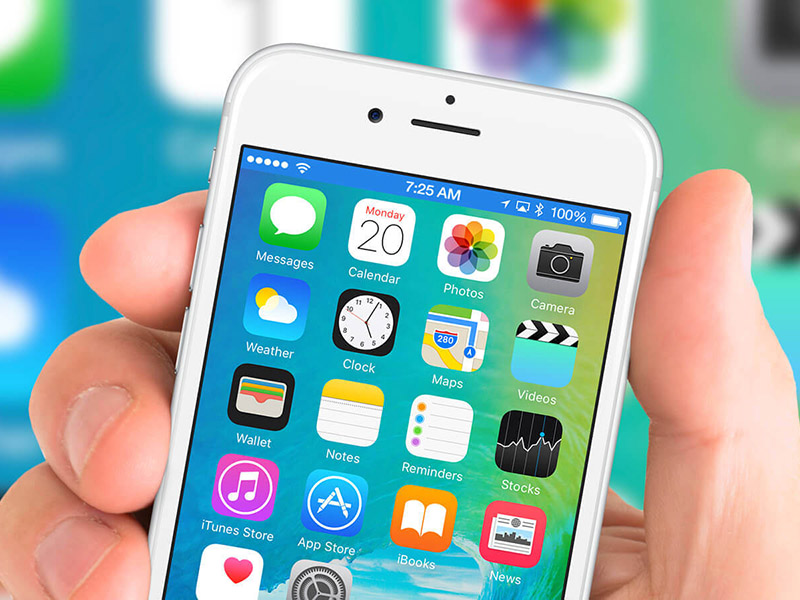
Bien sea por interés comercial o de aprendizaje, desde el boom de Youtube grabar todo lo que hacemos se ha convertido en una necesidad. Gracias a esto la tarea de grabar la pantalla del móvil o el ordenador ha evolucionado en los dispositivos para resultar cada vez más fácil e intuitivo, sin importar el sistema operativo que estén utilizando los usuarios. Es por ello que hoy queremos compartir con vosotros los métodos más eficientes para grabar pantalla desde cualquier móvil u ordenador.
Grabar pantalla en el móvil
Como grabar pantalla en Android
La grabación nativa de pantalla se introdujo inicialmente en Android 4.4 KitKat. La pega es que requería un dispositivo con acceso ROOT y una aplicación especializada para conseguirlo. Afortunadamente, a partir del sistema operativo Android, 5.0 Lollipop, el proceso es ahora mucho más fácil, ya que puede conseguirse sin necesidad de ser usuario ROOT.
Grabar Pantalla en Android 5.0 Lollipop o superior
En la actualidad existen una gran cantidad de aplicaciones que permiten grabar la pantalla del móvil en Android sin necesidad de ser usuarios ROOT, pero tal vez una de las más conocidas y fáciles de utilizar es AZ Screen Recorder, ya que permite grabar en alta resolución y sin marcas de agua. A continuación te mostramos los pasos para utilizarla:
- Esta aplicación permite grabar sin límite de tiempo, marcas de agua ni anuncios. Lo primero es descargarla, tras lo cual se creará un icono que debemos pulsar.
- Con la app iniciada aparecerán en la pantalla varios botones superpuestos, lo siguiente es pulsar el icono rojo con forma de obturador cuando estemos listos para grabar, los botones desaparecerán y un botón flotante de color rojo indicará que ha comenzado la grabación.
- Es posible detener la grabación desde el icono de la barra de tareas, tras lo cual el vídeo se guardará en la galería. Cabe resaltar que esta app permite grabar en varias resoluciones y velocidad de fotogramas, además de ofrecer otras opciones interesantes, accesibles desde su botón de configuraciones.
Por otro lado, también es posible realizar capturas de vídeo en juegos fácilmente desde la app Play Juegos, que en sus versiones más recientes cuenta con una función para grabar partidas. Para hacerlo basta con entrar en la aplicación y seguir dos sencillos pasos:
- Utilizar el buscador para encontrar el juego que deseemos grabar, tras lo cual hay que presionar el botón con el círculo rojo para abrir el juego con esta función activada.
- Mientras grabe aparecerá un pequeño icono que permite detener la grabación y activar o desactivar el micrófono. Las grabaciones se almacenan en la galería.
Grabar pantalla con Samsung Game Launcher
En la versión de Android 7.0 es posible grabar la pantalla del móvil en juegos sin necesidad de utilizar ninguna aplicación. Para conseguirlo debéis hacer lo siguiente:
- Entrar en el menú de ajustes del teléfono y desde allí acceder al menú de funciones avanzadas.
- En este apartado debemos pulsar sobre el sub menú de juegos y seguidamente activar las opciones Game Launcher y Game Tools, que por defecto estarán desactivadas.
- Tras esto aparecerá un nuevo icono de aplicación en la pantalla de inicio del móvil llamado Game Launcher, desde aquí es posible ver y abrir los juegos sin buscarlos en el cajón de aplicaciones. Al abrir un juego aparecerá un nuevo botón en la parte inferior izquierda de la pantalla que permite hacer uso de varias opciones, entre las que se encuentra la de grabar pantalla.
- Al utilizar esta opción aparecerá un icono en la barra de notificaciones que hará saber que está en marcha la grabación, pudiendo detenerla en cualquier momento desde dentro del juego sin ningún problema, tras lo cual quedará guardada en la galería del Smartphone.
Grabar pantalla en móviles BQ
De igual manera, en las últimas versiones de Android algunos fabricantes han incluido en las ROM de sus teléfonos móviles la posibilidad de grabar pantalla sin necesidad de instalar ninguna aplicación. Entre estos se encuentra el fabricante español BQ, cuyos modelos desde el 2015 presentan esta opción disponible y se puede acceder a ella activándola desde el botón de edición de accesos rápidos.
Grabar pantalla en iOS 11
Por su parte, a pesar de que en las versiones más viejas de iOS no contaban con la posibilidad de grabar pantalla sin Jailbreak, desde la versión iOS 11 los usuarios de iPhone pueden hacerlo fácilmente sin tener que descargar ninguna aplicación externa.
Bastará con seguir los siguientes pasos:
- Ir a ajustes y desde allí seleccionar centro de control, donde debemos presionar el apartado de personalizar controles.
- Desde la lista de controles disponibles ahora debemos seleccionar la de grabación de pantalla para agregarla a los controles activos, con ello aparecerá en el centro de control.
- Finalmente podremos grabar pulsando el icono de grabación desde el centro de control, con lo cual grabará todo lo que aparezca en la pantalla del iPhone o iPad.
- Para grabar con audio basta con presionar el icono de grabación de pantalla con presión adicional (mediante 3D Touch) para conseguir más opciones. Aparecerá un menú emergente en el centro de la pantalla, desde donde se puede presionar el ícono de audio del micrófono, seguido del botón iniciar grabación para comenzar.
- Para dejar de grabar, la forma más rápida es tocar el temporizador rojo en la parte superior de la pantalla, tras lo cual aparecerá el mensaje «Vídeo de grabación de pantalla guardada en fotos».
Grabar pantalla en el ordenador
Como grabar pantalla en Windows
Bien sea para grabar juegos, tutoriales o por razones empresariales hacer capturas de vídeo en el ordenador es una tarea muy demandada por los usuarios. Es por ello que en Windows 10 Microsoft ha incluido una aplicación para grabar pantalla muy fácilmente en PC.
Se trata de Game DVR, que sirve tanto para grabar juegos como cualquier otra cosa que se muestre en pantalla. Así que si sois usuarios de Windows 10 podéis utilizarla con solo seguir estos pasos:
- Abrir el programa utilizando el comando Tecla de Windows + G y marcar sí cuando pregunte si desea abrir la aplicación.
- Aparecerá una pequeña interfaz con varios botones, el botón rojo inicia la grabación, para grabar con audio del micrófono es necesario marcar la casilla que aparece en la parte inferior de la interfaz.
- Al concluir la grabación, todos los clips se guardan por defecto en una carpeta a la que se puede acceder desde la aplicación Xbox del menú Inicio, luego yendo a Configuración > Game DVR > Guardar capturas y seleccionando Abrir la carpeta.
Si no funciona el atajo de teclas, aseguraos de tener la opción DVR activada y el atajo asignado siguiendo la dirección del paso 3:
Como grabar pantalla en MAC
Por otra parte MAC no se queda atrás, gracias a la aplicación QuickTime que trae por defecto el sistema operativo Mac OSX, y que también cuenta con la función para grabar la pantalla de manera fácil, por lo que es una alternativa ante software de pago como Camtasia y Filmora.
Para acceder a la función para grabar pantalla en Quicktime, solo hace falta seguir los siguientes pasos:
- Tras abrir la aplicación, es necesario seleccionar la opción Archivo desde el menú del Finder, seguidamente debemos seleccionar Nueva grabación de pantalla.
- Cuando aparezca el reproductor basta con presionar el botón rojo de grabación si deseamos grabar toda la pantalla del Mac. Pero si lo que queremos es grabar solo una sección necesitaremos pulsar y arrastrar con el ratón sobre la zona deseada. También es posible seleccionar si deseamos o no grabar con el micrófono.
- Posteriormente es posible detener la grabación presionando la tecla ESC, o haciendo click en el botón ubicado en la parte superior de la pantalla, tras lo cual se podrá guardar el vídeo en el ordenador.
Así que no tenéis escusas para no grabar vuestras partidas o realizar los tutoriales que tanto habéis deseado para vuestro canal de Youtube. Y si conocéis algún método diferente para conseguir grabar la pantalla de vuestro dispositivo de manera fácil y rápida os invito a compartirlo con nosotros en los comentarios.
Finalmente quiero invitarlos a que continuéis leyendo con los mejores antivirus gratis para Android.